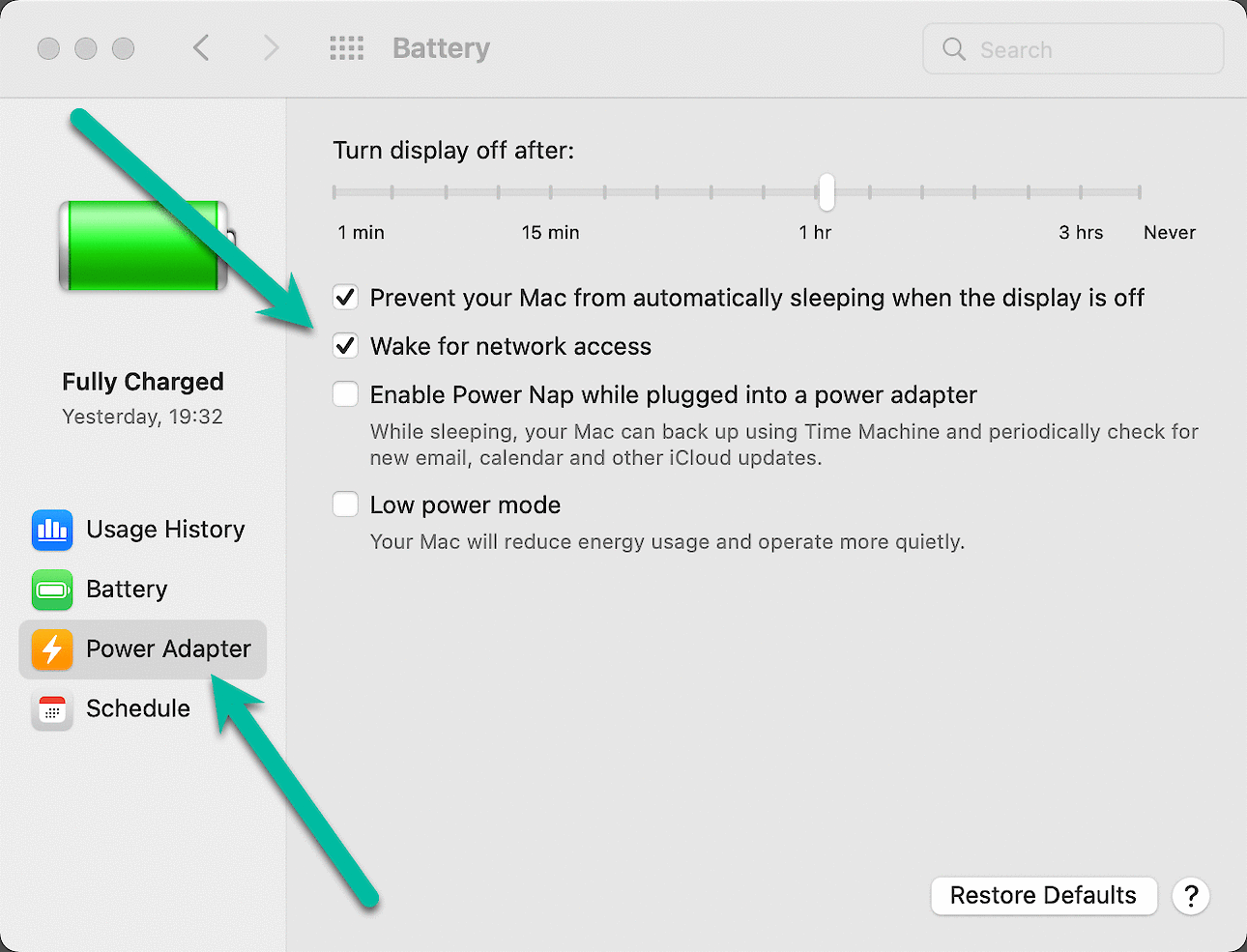I can't switch to the other monitor
Please check the trouble-shooting section in the documentation.
Clipboard sharing does not work
Please check the trouble-shooting section in the documentation.
How to avoid mouse pointer lag?
ShareMouse should run as smooth as you can see in our demonstration video - We use regular off-the-shelf hardware.
Please check our performance optimizing tips in the manual.
There is no mouse cursor on Windows
Please check the product documentation with solutions to restore the mouse pointer on Windows.
Mac only: ShareMouse doesn't work or crashes
if ShareMouse doesn't work at all, shows the spinning rainbow wheel (busy indicator) or even crashes all the time, macOS security & privacy settings may block ShareMouse.
Solution: Re-Add ShareMouse in the macOS security settings as described in chapter "Installation".
Important: Apple seem to have decided that you must reconfirm these security settings after each ShareMouse update. Unfortunately, it seems that there is nothing we can do about this inconvenience.
I get errror message "smkey.dll is missing"
Please check, if the file exist in file directory "C:\Program Files (x86)\ShareMouse\smkey.dll".
If it doesn't exist, please check if an “Antivirus” or “AntiSpyware” software may may falsely interpret it as a malicious keylogger and block accessing this. Such programs have a "quarantine feature" which puts such files on hold. Please refer to the documentation of such security program and take proper action to release the file essentially required by ShareMouse.
Background information: ShareMouse requires a software hook to read the mouse and keyboard input. Unfortunately, malicious software uses a similar piece of software program. However, ShareMouse does not collect or transmit your input anywhere else while malicious key loggers are sending your information over the internet. ShareMouse is safe to use and you can safely allow "sharemouse.dll" in your security software. If in doubt, you can safely lock up ShareMouse from accessing the internet. Other than the short time of liense registration and optional software update checks, ShareMouse does not need an internet connection.
If this doesn't help, it seems, that your ShareMouse installation is corrupted. Please try a complete uninstallation, reboot and reinstallation.
What does the "Secure Input" notification mean?
The macOS system function "Secure Input" protects sensitive text input (such as password input) from being spied out by malicious programs.
This feature is activated by the program, that receives the text input and it has to be disabled by the same program after data entry. For example, the Safari browser is enabling "Secure Input" in password input fields.
To review, which application is using "Secure Input", open the Terminal App and enter the command "ioreg -l -w 0 | grep SecureInput" (without ""), followed by ENTER.
Unfortunately, some applications do not to seem to release "Secure Input" rendering any subsequent text input invisible for 3rd party apps, including ShareMouse.
This not an error in ShareMouse and ShareMouse has no way to remotely disable "Secure Input". If this would be possible, also malware would make use of such remote disabling, making the security feature "Secure Input" obsolete.
Work around: Disable "auto-submit" feature of any auto-login feature and/or close and restart the application, that caused the interference.
How to use a specific network adapter?
You can specifiy a dedicated network adapter ShareMouse uses to send data in the section "network" of the ShareMouse settings.
Additionally/Alternatively, you can restrict/define a list of IP addresses (specific for each network connection) ShareMouse shall listen to in section "Clients" of the ShareMouse settings.
To prevent ShareMouse from picking up new IP addresses, disable sending the own IP address over UDP option.
To isolate your setup from other ShareMouse setups on a shared network, apply a password protection to either setup.
You many want ot prefer wired ethernet connections as Wifi network connection may tend to lose connection from time to time.
Settings are not being saved on a Mac
macOS introduced a manual user confirmation to allow ShareMouse saving data onto the hard disk. Please double-check the installation instructions and make sure that all authorizations are configured for ShareMouse in macOS security settings.
Can I move programs between computers?
You can drag & drop files and text between computers but not programs.
Note, that an application may be of several hundreds of Megabytes size and also need to be licensed on a particular computer.
Issues with Remote Desktop (RDP)
- Update to the latest ShareMouse version which includes compatibility improvements.
- Try if ShareMouse screen dimming feature helps to resolve the issue.
- Experiment with the ShareMouse options "" and "".
- Remote Desktop applications tunnel mouse/keyboard input of the physical host computer into the remote session. If available, experiment with mouse/keyboard related settings in your Remote Desktop application.
Program windows can't be moved between displays
ShareMouse allows you to seamlessly move the mouse pointer between displays to control the other computer but you cannot use the screen real estate of a remote computer for the controlling computer.
This would be a totally different kind of program.
Mac wakes up unwantedly
Hibernation synchronization issues
If hibernation synchronization does not work, configure macOS not to automatically lock a session in hibernation mode. On Microsoft Windows, you can set this in the "Login Options". On the Mac this can be set in "Security » General".
Ghost mouse pointer on Mac
MacOS (or other appcliations) may enable the mouse pointer after ShareMouse disabled it. For example, macOS unhides the mouse pointer automatically if you leave the monitor through the Apple Dock.
Unfortunately, there is nothing ShareMouse can do to work around this 3rd party software behavior.
Workarounds:
- Enable monitor dimming.
- Do not switch monitors through the Apple dock.
High CPU load
We have found out, that a macOS system task seem to hang if ShareMouse launches a system program required to check for issues created by the macOS feature "".
Work around: If you experience high CPU load, disable option "" under "" in the ShareMouse settings.
I cannot type @ or other characters on the remote computer.
If you control a Windows PC from a Mac (or vice versa), keep in mind that those run on different operating systems with different keyboard layout. While most letters are at the same position, special characters such as the at-symbol (@) are entered completely different on either OS.
Windows: ALTGR+Q (alternatively CTRL+ALT+Q)
MacOS: ALT+L
To make things even more complicated, the CTRL and CMD keys are exchanged in MacOS vs Windows. This means, if you want to remote enter the at-symbol on a Windows PC from your Mac, you would need to type CMD+ALT-Q on your Mac. As the ALT key is the same on both OS, you would need to press ALT+L on Windows to remotely enter the at-symbol on the Mac.
You can remap the keys CTRL, CMD and ALT in the ShareMouse for Mac program settings.
The bluetooth connection is broken
For ShareMouse it is completely irrelevant if the input device is connected through a cable or a bluetooth connection. It does not touch anything bluetooth related but uses the mouse as reported by the operating system. On the software side the input device software driver is responsible for anything hardware connection related (and of course the hardware itself).
You would need to check the input hardware and its software driver for connection issues.